List of some of the best Virtual Background images for Zoom for free download which you can download and use it on your Laptop / Computer. Zoom Meeting Backgrounds, Funny Zoom Background, Office Zoom Background, graduation background and much more you can get here for free.
Pictures of Zoom Virtual Background
How to Put Virtual Background on Zoom?
Whether you’re using Zoom for work or to talk to friends and family, there are lots of ways you can spice up your video chats. By adding a virtual background, you can look like you’re in outer space, the Grand Canyon, and anywhere in between. Here’s how to add a virtual background in Zoom, and how to make it look great.
How to Add a Virtual Background in Zoom Using the Desktop App
To add a virtual background in Zoom, open the app and go to Settings > Virtual Background. Then select an image or click the + icon to add your own images or videos. Then select the color box to key out your background color.
- Download and install the Zoom app. You can download the app from Zoom’s website here.
- Launch the app and sign in.
- Then click Settings. This is the gear icon in the top-right corner of your window.
- Next, select Virtual Background. You can find this in the left sidebar.
Note: If you don’t see this option, make sure that you have virtual background turned on in your settings on the Zoom website. To do this, go to your Zoom profile and sign in. Then go to Settings, and scroll down until you see Virtual background under In meeting (advanced). Then click the slider to the right to turn it on. This option should be turned on by default.
Then select a virtual background from one of Zoom’s default images.
Then click the color square above Mirror my video and choose the color you want to key out of your background using your cursor. Clicking this box will cause your cursor to be locked into your video window. Once you click a part of your background, it will key out that color (or replace it with the virtual background).
You can also add your own virtual background by clicking the + icon and selecting Add Image. You can find this option below the right side of the video. The image or video will then appear alongside the default options. Then you can select it to use as your Zoom background.
- To add a virtual background in a meeting, tap the upward-facing arrow icon next to the camera icon at the bottom of your window.
- Then select Choose Virtual Background.






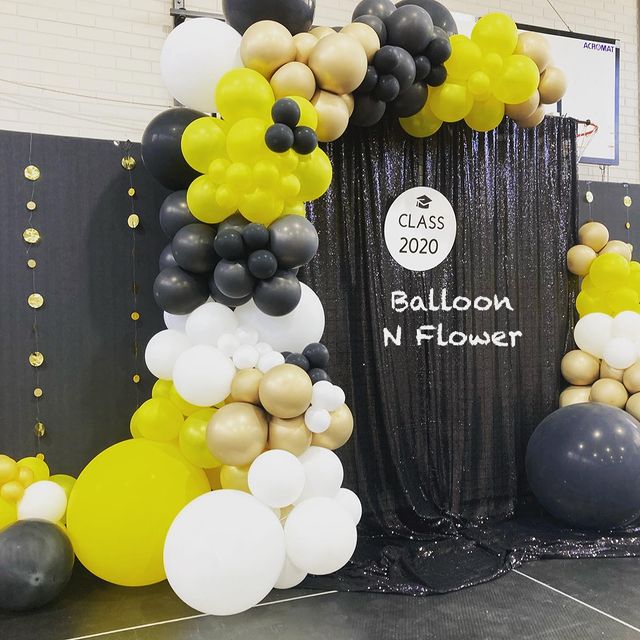



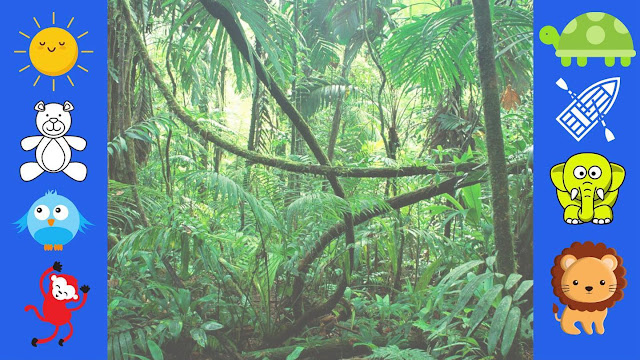

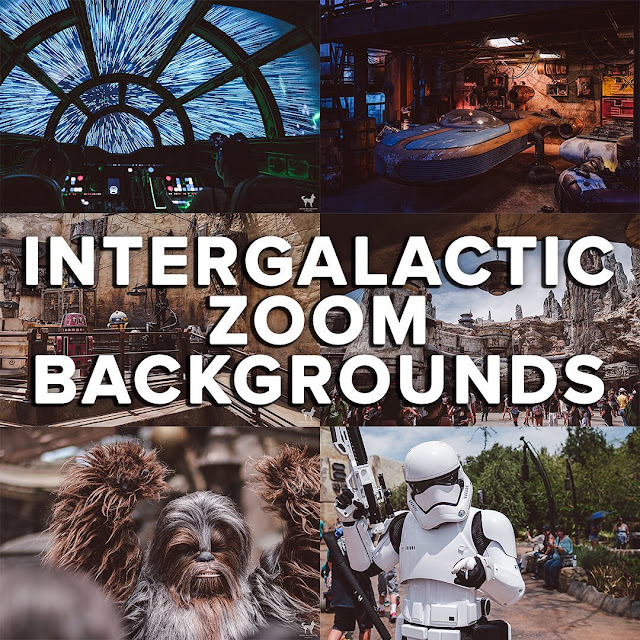
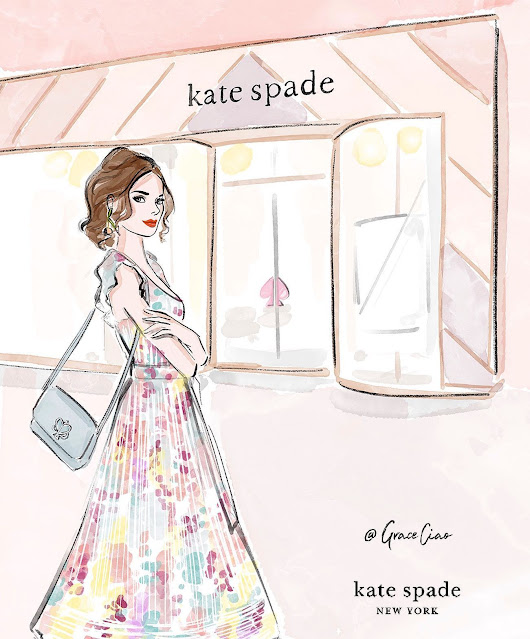








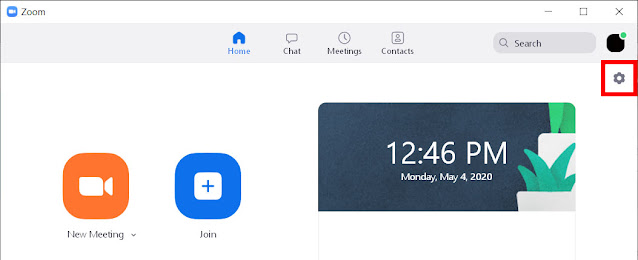




0 Comments